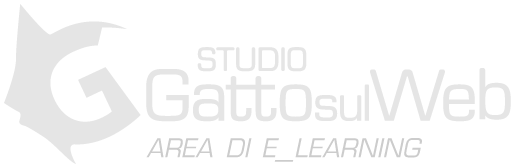- Lavorate con un monitor calibrato e per il quale sia stato creato un profilo. Per modificare con precisione le immagini, è indispensabile effettuare la calibrazione e creare un profilo. In caso contrario, l’immagine visualizzata sul monitor avrà un aspetto diverso su altri monitor o in stampa.
- Utilizzate i livelli di regolazione per correggere la gamma tonale e il bilanciamento del colore di un’immagine. I livelli di regolazione consentono di modificare la gamma tonale in più fasi, senza eliminare né modificare permanentemente i dati dei livelli dell’immagine. L’uso dei livelli di regolazione aumenta le dimensioni del file dell’immagine e il consumo della RAM del computer. Quando si accede ai comandi per il colore e le tonalità nel pannello Regolazioni, vengono automaticamente creati dei livelli di regolazione.
- Se non volete utilizzare i livelli di regolazione, potete applicare le regolazioni direttamente a un livello immagine. Tenete però presente che in questo caso verranno eliminati dei dati immagine.
- Per lavori di alta qualità e per non perdere i dati dell’immagine, è preferibile lavorare con immagini a 16 bit per canale (immagini a 16 bit) anziché a 8 bit per canale (immagini a 8 bit). Questo perché si verifica una perdita di dati quando eseguite le regolazioni di tonalità e colore e la perdita di dati è più critica in un’immagine a 8 bit che in un’immagine a 16 bit. I file di immagini a 16 bit sono in genere più grandi dei file di immagini a 8 bit.
- Eseguite una copia o un duplicato del file dell’immagine. Lavorando su una copia dell’immagine potete conservare l’originale per ogni eventualità.
- Prima di correggere i colori e le tonalità, eliminate eventuali imperfezioni dell’immagine, quali polvere, macchie e graffi.
- Aprite il pannello Info o Istogramma in Vista ingrandita. Mentre valutate e correggete l’immagine, entrambi i pannelli visualizzano informazioni preziose sulle regolazioni effettuate.
- Per limitare le regolazioni di colori e tonalità a una parte dell’immagine, potete creare una selezione o usare una maschera. Per effettuare regolazioni di colori e tonalità in modo selettivo, potete anche impostare un documento che abbia i componenti dell’immagine suddivisi su diversi livelli. Le regolazioni di colore e tonalità possono essere applicate a un solo livello alla volta. Le regolazioni agiscono solo sui componenti immagine del livello di destinazione.
Indice degli argomenti
- Prima di regolare colori e tonalità
Prima di regolare colori e tonalità
Photoshop include potenti strumenti che possono correggere, migliorare e perfezionare il colore e la tonalità (luminosità, oscurità e contrasto) in un’immagine. Di seguito riportiamo alcuni aspetti da considerare prima di regolare colori e tonalità.
- Correzione delle immagini
Correzione delle immagini
Di seguito è riportato il flusso di lavoro che dovete seguire quando correggete tonalità e colori di un’immagine:
- Usate l’istogramma per controllare la qualità e la gamma tonale dell’immagine.
- Per accedere alle regolazioni di colore e tonalità, controllate che il pannello Regolazioni sia aperto. Fate clic su un’icona per accedere alle regolazioni descritte nei passaggi seguenti. Quando si applica una correzione mediante il pannello Regolazioni, viene creato un livello di regolazione che offre maggiore flessibilità ed evita che vadano perduti preziosi dati immagine.
- Regolate il bilanciamento del colore per eliminare le dominanti di colore indesiderate o correggere i colori ipersaturi o iposaturi.
- Regolate la gamma tonale usando le regolazioni Livelli o Curve.
- Iniziate le correzioni tonali regolando i valori estremi dei pixel di luci e ombre nell’immagine, impostando una gamma tonale complessiva per l’immagine. Questo processo è definito impostazione di luci e ombre o impostazione dei punti di bianco e di nero. L’impostazione di luci e ombre serve di solito a ridistribuire adeguatamente i pixel dei mezzitoni. Tuttavia, potrebbe essere necessario regolare i mezzitoni manualmente.
- Regolate le tonalità nelle aree di luce e d’ombra usando il comando Luci/Ombre.
- (Facoltativo) Effettuate altre regolazioni del colore.
- Dopo avere corretto il bilanciamento del colore globale nell’immagine, potete effettuare regolazioni facoltative per migliorare i colori o produrre effetti speciali.
- Rendete più nitidi i bordi degli elementi nell’immagine.
- Prima della conclusione, usate il filtro Maschera di contrasto o Nitidezza avanzata per rendere più nitidi i bordi degli elementi dell’immagine. La quantità di nitidezza richiesta per un’immagine varia a seconda della qualità dell’immagine prodotta dalla fotocamera digitale o dallo scanner in uso.
- (Facoltativo) Preparate l’immagine in base alle caratteristiche della stampante o macchina da stampa.
- Potete usare le opzioni delle regolazioni Valori tonali o Curve per importare le informazioni su luci e ombre in base alla gamma del dispositivo di output, ad esempio della stampante desktop. Questa procedura può essere effettuata anche se inviate l’immagine a una macchina da stampa di cui conoscete le caratteristiche.
- Quando migliorate la nitidezza, aumenta anche il contrasto dei pixel circostanti ed è quindi possibile che alcuni pixel in aree critiche non possano essere stampati dalla stampante o macchina da stampa in uso. È pertanto preferibile ritoccare le impostazioni di output dopo avere migliorato la nitidezza.
Guarda i passaggi nei video del corso "Ritocco correttivo"
- Usate l’istogramma per controllare la qualità e la gamma tonale dell’immagine.